展示会など趣味の場面でも、自分オリジナルの名刺を作って渡したりしたいと思いませんか?A-oneのマルチカードとラベル屋さんで簡単に名刺が作れるのでおススメです。プリンタを持っていたらぜひ作ってみよう。
1.オリジナル名刺
お絵描きソフトなどを使う人であれば、お絵かきソフトで描いて、しかるべき大きさに印刷して、切り取って自作もできます。しかし、大きさの調整とか面倒です。
ウォルはPhotoshopユーザでインクジェットプリンタも持っているので、Photoshopとプリンタ、紙だけで作ろうと思えば作れますが、A-oneのラベル屋さんを使うと便利です。
ということで、A-oneのラベル屋さんで名刺作ってみよう。
2.作成例
1.A-oneのマルチカードを購入。
何種類かある。厚口タイプが良いと思う。
インクジェットプリンタで使えるものやレーザプリンタでも使えるものなど種類があるので、まずは自分の持っているプリンタに合わせて用紙を選ぶ。

ウォルはインクジェットプリンタ(染料)を持っている。
この用紙は、染料に対応しているが顔料インクは不可である。


両面に印刷できると書いてある。まあ今回は片面だけに印刷した。
2.ラベル屋さんソフトを使ってデザイン
ブラウザ上で起動することもできるし、ソフトをダウンロードすることもできる。

ウォルはブラウザ上で使用した。
購入したマルチカードの種類を選ぶ。テンプレートを選ぶ。


デザインなしで自分で白紙からデザインできるし、自分は絵心がないよと言う人は、テンプレートから選ぶこともできる。
ウォルは多少は絵心ある人なので(プラモの前は絵を描くのが趣味)、白紙からデザインします。
ブログでも使っている、画像データを準備して開始。

デザイン中の画面。

保存:作成したデータを自分のPCにファイルで保存できる。
書き出し:1枚の画像として、png,jpgで保存できる。(ウォルは使わん)
文字:文字を入力。
画像:あらかじめ用意された画像や、ファイルから画像を読み込むこともできる。
図形、線:図形(〇△□など)や線なども描ける。
※ウォルは画像で、自分でphotoshopで描いた絵などを読み込んで配置した。

レイアウト(デザインしたものを並べて)して印刷。
3.プリンタで印刷
インクジェットプリンタで印刷しました。


印刷位置はほぼ合いますが、完璧に合わせるのは難しいですね。

下の名刺の青が上の名刺の下端にもわずかに印刷されてます。
4.ラベル屋さん使い方の動画
メーカよりラベル屋さんの使い方の動画もあります。
このページの下の方。
5.名刺入れなどに入れる
完成したら名刺入れなどに入れると良い。

向きが逆じゃん?そんなことないぞ。相手が見やすいように渡すのである。
この向きで名刺入れに入れておけば、渡すときに180°回転させる必要がない。
そのままスッと出して渡せばよい。
展示会などで名刺を置いておくときは、カードスタンドなどを使うと良い。



6.QRコードについて
ウォルの名刺にはQRコードも埋め込んでいるが、ここのサイトで生成した。
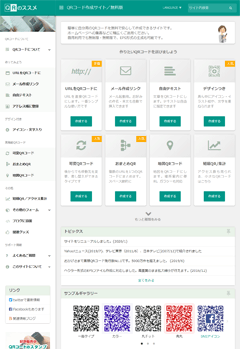
URLを入力すればQRコードを作ってくれる。

デザイン付きという選択肢を選べば、真ん中によくあるアイコンや、ファビコン、自分の画像などを撮り込んで配置できる。


3.使用するもの
マルチカード
↓マルチカードは何種類かあるが、これが汎用的に使える。
これはインクジェット(染料、顔料)、レーザプリンタ、熱転写プリンタマルチに使える。
↓ウォルが記事で紹介したタイプ。インクジェットプリンタ専用で染料のみ。
厚さが異なるものが何種類かあるが、厚口が良いと思う。
また、透明タイプもあったが、見た目は綺麗なのだが、印刷内容がはっきり見えないので普通の紙タイプが良いと思う。
カードスタンド
↓記事で紹介したカードスタンド。名刺が見栄え良く立てられる。






コメント